
ブログを始めてみたいな。初心者でもできるかな?
スマホでもブログ始められるかな?
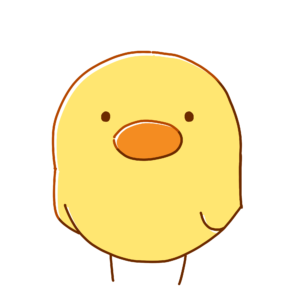
今回はこんな悩みにお答えします。
この記事で分かること
- スマホで簡単にブログを始める方法(3ステップ)
- 稼ぐブログにするための初期設定
ブログを始めよう!
私もゼロからのブログ初心者ですが、簡単に作ることができました!
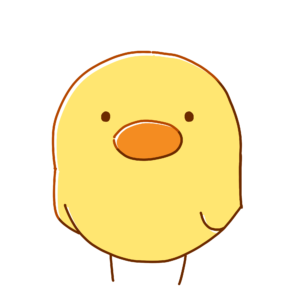
スマホでもPCと同様にブログがつくれます。
私がブログを作りながら「ここ分かりにくいな?注意しなきゃ!」と思った箇所もあります。そこも踏まえて、紹介していきます!
WordPressブログのはじめ方【3ステップ】
ブログのはじめ方は3ステップ。
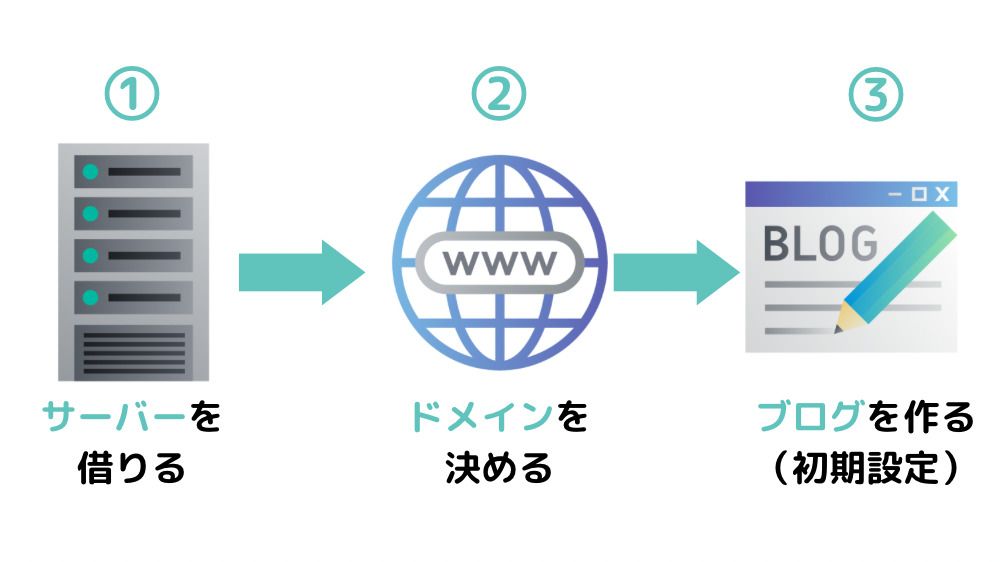
ブログを作る=家を建てるイメージです。
- サーバーを借りる(土地を借りる)
- ドメインを決める(住所を決める)
- ブログを作る・初期設定をする(家を建てる)
サーバーをレンタルしたら、WordPressかんたんセットアップで最短10分でブログが簡単に作れます。
ブログを作ったら、初期設定をしましょう!
ステップ① サーバーを借りる
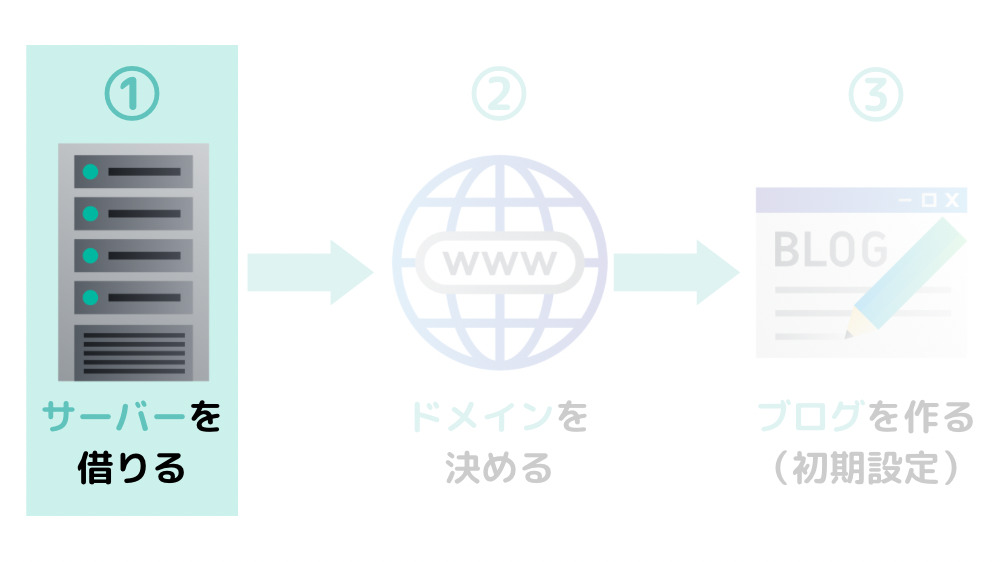
サーバーとは、Webサイトの置き場所、いわゆる土地の事です。WordPressブログをサーバーにインストールする事で使えるようになります。
まずは、サーバーを契約しましょう。
数あるレンタルサーバー会社の中でも、国内最速・高性能で多くのトップブロガーも利用しているConoHa WING(コノハウィング)がおすすめ!
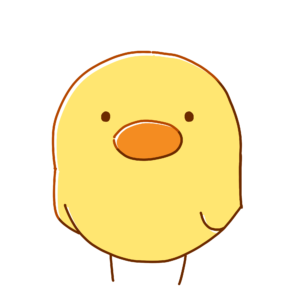
私もコノハウィングで簡単に始められました。
- コノハウィングがおすすめな理由
- 初心者🔰でも簡単!「WordPressかんたんセットアップ」で最短10分で始められる
- 表示速度が国内最速でアクセス重視のブログ向き!
- 管理画面が使いやすい
- 困った時はチャットや電話などのサポートも充実
- なのに利用料金が安くコスパが高い!
初期費用無料
独自ドメイン永久2つ無料
月額643円~
初心者がWordPressブログを始めるなら、コノハウィングを選んでおけば間違いないです◎
5/23まで!
\月額643円〜お得に始められる/
初心者でも簡単!公式ホームページ
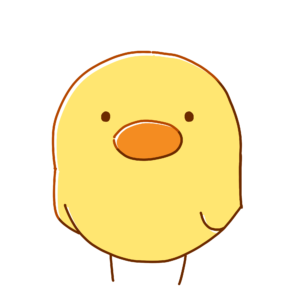
何も知らない私でも、「WordPressかんたんセットアップ」があるおかげでスムーズにブログ作成できました✨
では、実際にサーバーに申し込みをしましょう。今回はコノハウィングの申し込み方を紹介します。
- コノハウィングに申し込む
まずはコノハウィングのアカウントを作成します。
こちらから公式ホームページへ飛べます。
まずはメールアドレスとパスワードを決めてアカウントを作成します。
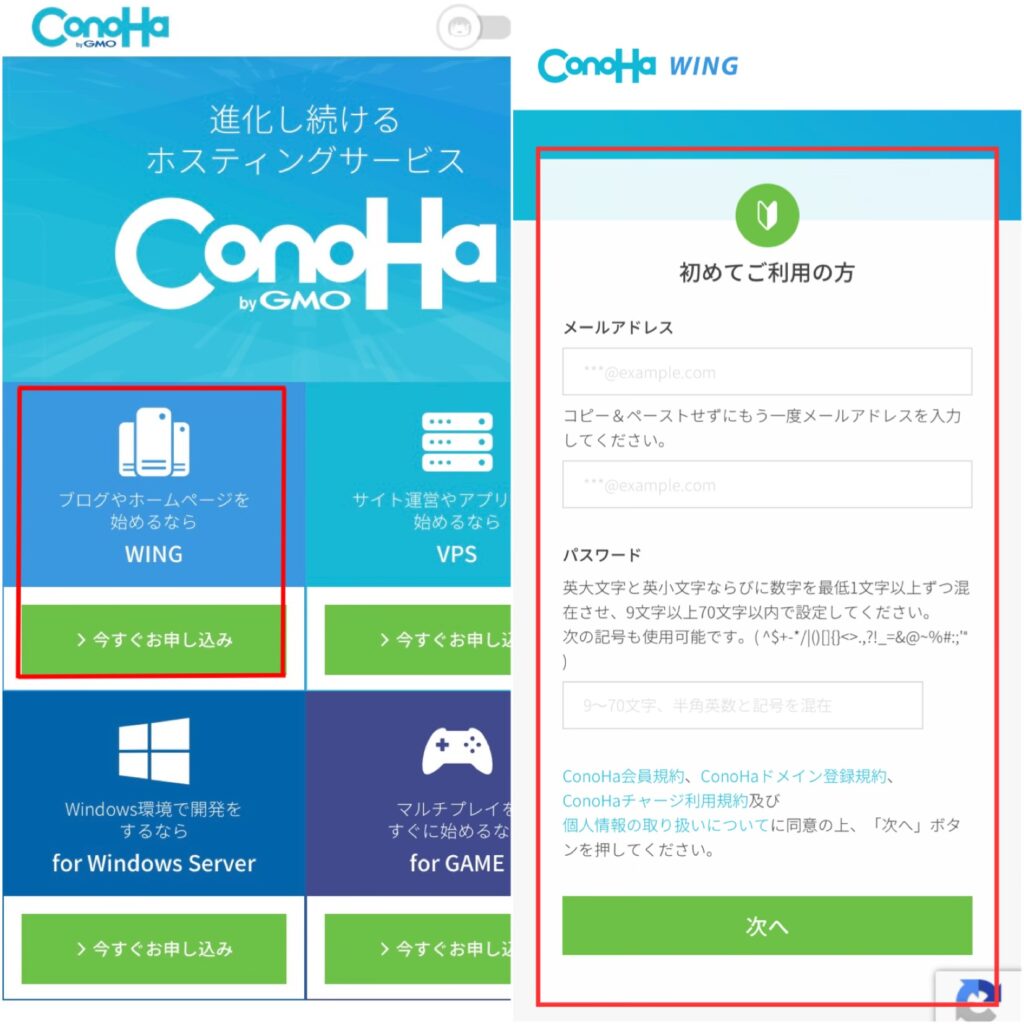
ここから先は、公式動画を見ながら設定するとやりやすいです(動画の1分30秒~)
ちなみにスマホだとこんな画面になります。(基本的にPCでの申し込みと違いはないです)
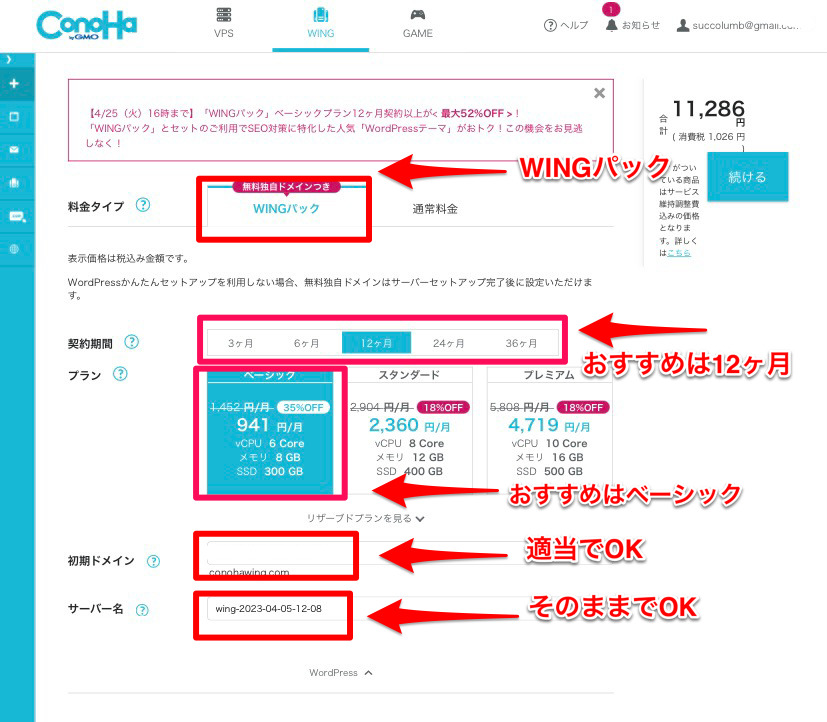
気を付けるポイントは?
- 「WINGパック」を選ぶ。(無料で独自ドメインが2つもらえる。→今後複数ブログを運営したい時に使える)
- 一番安いプランは36ヶ月だが、初心者は12ヶ月が始めやすいかも。(私も12ヶ月にしました)
- 初めてのブログならベーシックで十分。
- 初期ドメインは何でもいい。(サイトのURLとは関係ない、後で使いません。)
- サーバー名はそのままでOK。
入力したら、下にスクロールします。
ステップ②ドメインを決める
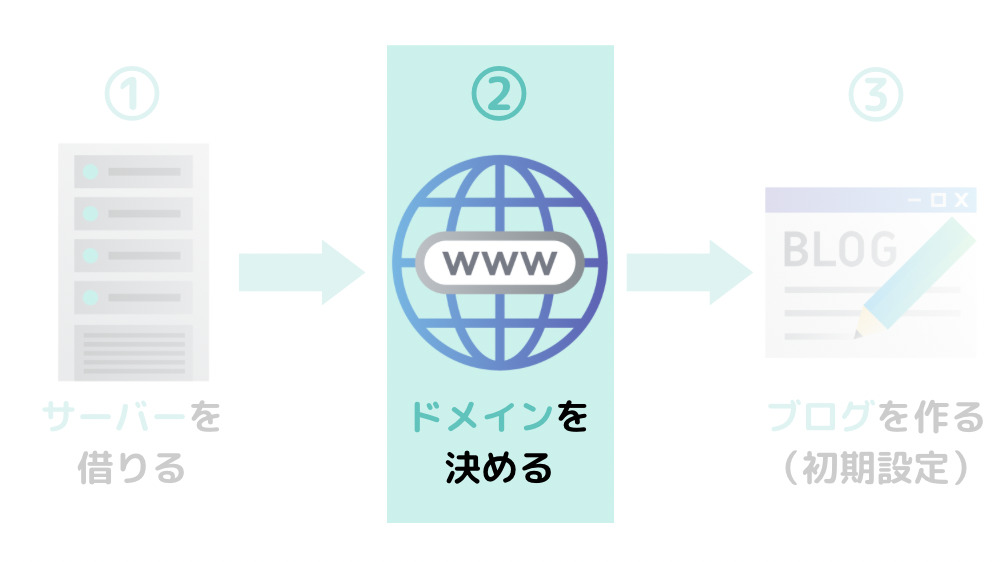
ドメインとは、いわゆるWebサイトの住所にあたるものです。(URLの部分)
私のブログで言えば、https://munlog.comのmunlog.comの部分のこと。
この部分は自分で決められます。
動画では2分28秒~
スマホ画面でも見てみましょう。
WordPressかんたんセットアップ「利用する」を選択し、ドメインやサイト名、ユーザー名などをを入力します。
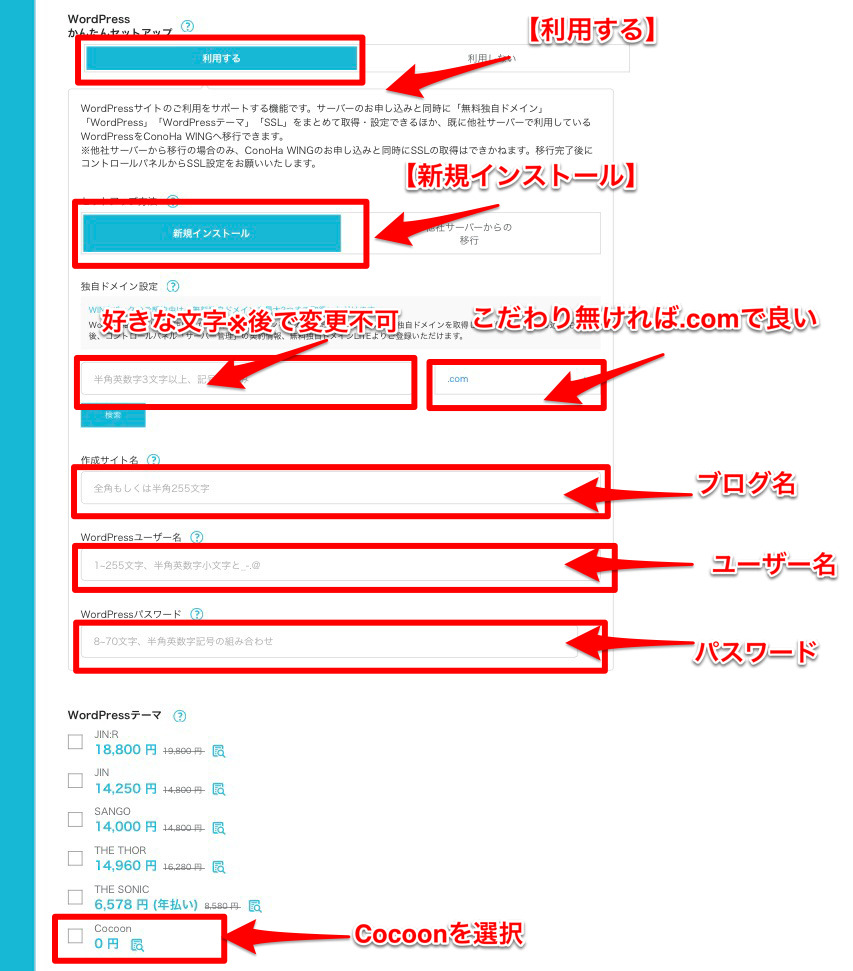
入力が終わったら、らお客様情報、支払い情報を入力し、「お申し込み」をクリック。(カード払いだと自動更新がありおすすめ)
「WordPressがインストールされました」と表示されれば、セットアップは完了です!
気を付けるポイントは?
- 「かんたんセットアップ」を利用するべし。
- 初めてブログを作る人は「新規インストール」
- サイト名はブログタイトルです。後で変更できるので仮でも大丈夫!
- ユーザー名、パスワードはWordPressブログのログインで使います。忘れないように必ずメモしましょう。
- テーマはとりあえずCocoonでOK。後から変更もできます。
ドメインについて
- 一度決めたら変更出来ない。
- 日本語ではなく、英数字を使う。
- 短くて覚えやすいドメインがおすすめ。困ったらサイトタイトルや、名前+blog などが覚えやすい。(ジャンル変更しても対応できる)※下記注意点あり
- 他の人と被っていたらエラーになります。変更しましょう。(数字を足すでもOK)
- 迷ったら.comで問題なし
※サイトタイトルからドメインを決める場合。
サイトタイトルは他の人と被っている事があります。大規模や人気のブログと被ったら、検索上位を目指しても難しくなってしまいます。サイトタイトルとドメインを同じにした時、タイトルは変えられてもドメインは変更できません。事前にタイトル被りがないかの確認をオススメします。
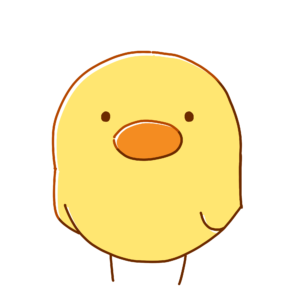
私も最初別のブログとタイトルが被っていました。相手は個人ブログだったけど、ややこしいから変えました!
テーマはCocoonでも出来るようですが、設定が簡単でブログも書きやすい有料テーマがおすすめです。(私のブログも有料テーマのAFFINGER6を使っています。)
AFFINGER6は、無料テーマに比べてブログの検索順位を上げるための仕組みが整っています。
また、無料テーマで始めて後から有料テーマに変えると、デザインが変わるので後から編集し直さないといけません。
私はたくさんの人にブログを読んでもらい、収益を上げるために購入しました!
気になる人は見てみてください。>>>AFFINGER6公式ホームページ
ここまで読んで「ブログを始めてみよう!」と思った人は以下のボタンをクリックしてみてくださいね。
\今なら月額643円~/
ステップ③ブログを作る(初期設定も)
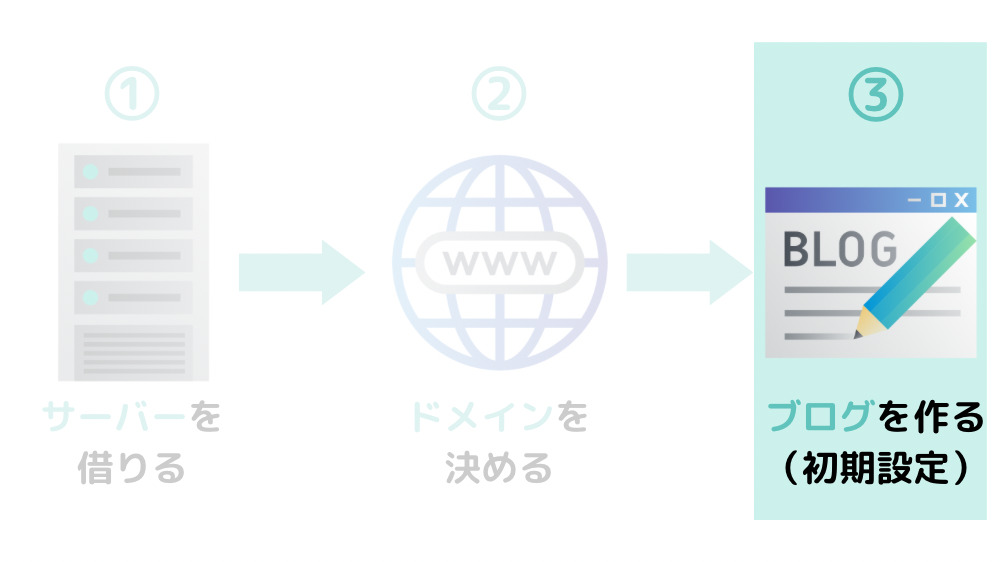
セットアップが完了したら、ブログの初期設定をしましょう。
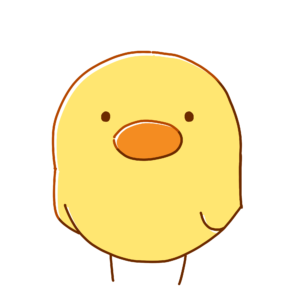
あと少し!!頑張りましょう。
WordPressの初期設定については公式動画の4分17秒~です。
動画を見て、最低限やるべき事とやらなくてもいい事をまとめました。
注意ポイントと、やらなくてもいいこと
- ConoHa Wing(管理画面はこちら)のログインは、ステップ①で登録したアドレスとパスワードを使う
- SSL認証ボタンが押せるまで30分~1時間かかるので待つ必要がある
- WordPressブログの管理画面はブックマークしておくと後からログインしやすい。
- All in One SEOは入れなくていい(入れると圧倒的に重たくなる。最近のWordPressのテーマで機能は補える。)
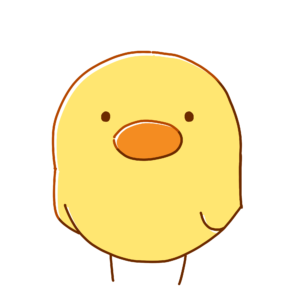
ここまでできたら一旦完成です!
お疲れ様でした✨
- Google Analytics(グーグルアナリティクス)とGoogle Search Console(グーグルサーチコンソール)に登録する。
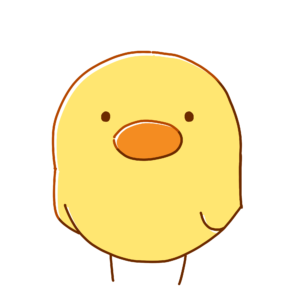
この2つは後でゆっくりやっても大丈夫です。
グーグルアナリティクス…ブログを訪れたユーザーについて(人数や特徴など)を知ることができる。
グーグルサーチコンソール…何を検索してブログに辿り着いたか、何回クリックされたか、検索画面に何回表示されたかなどを知ることができる。
Googleのアカウントを作成したら、グーグルアナリティクス、グーグルサーチコンソールの設定をしましょう。
まとめ
今回はスマホでブログの始め方について書きました。
PCで始めるのと大きな違いはなく、月1000円未満で簡単にブログが始められます。
始めるまでは勇気が入りますが、初めてしまえばあとはブログを書くだけです。
しっかり収益化できるように、まずは続けられるようにゆる〜くがんばります!
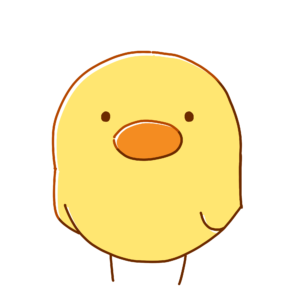
一緒にブログライフを楽しんでいきましょう♪

